З'явились питання?
 Інтернет
Інтернет
Щоб підключити інтернет – залиште заявку у «контактній формі», або зателефонуйте по номеру техпідтримки.
Абонентська плата встановлюється залежно від обраного тарифу та становить фіксовану суму на місяць.
Інформацію про тарифи можна переглянути на сторінці «Тарифи»
Це сучасна послуга, яка полягає в наданні швидкості доступу до мережі Інтернет до 1ГБіт/с.
Абонент може замовити реальну ІР-адресу за додаткову плату, що надасть наступні переваги:
1. Можливість сворювати ігрові або WEB сервери, які видно у мережі інтернет.
2. Можливість напряму обмінюватися файлами з іншими користувачами мережі інтернет.
3. Зовнішній доступ до систем відеонагляду.
4. Недоліки реальної IP-адреси:
1. Абоненту з реальною IP-адресою необхідно подбати про антивірусний та антихакерський захист пристрою. Будь-який вхідний трафік адресований Вашій ІР-адресі буде доставлено до вашого пристрою, незалежно від того чи замовлений він чи паразитний.
Для підключення декількох пристроїв потрібно встановити мережевий маршрутизатор (роутер), що підтримує технологію . Таке обладнання виробляють компанії Mercusys, Totolink, Tenda, Netis, TP-Link, Xiaomi та інші. Виконати налаштування роутера можна самостійно на сторінці «Допомога».
За допомогою (Wi-Fi Protected Setup) можна підключити пристрої до - мережі без необхідності вводити пароль. Дана кнопка активується після натискання кнопки, що розташована на корпусі роутера і підписана як або . Іноді кнопки та об’єднані, тому кнопку достатньо натиснути на 1-2 секунди, не варто утримувати довше 5 секунд, так як може відбутися повне скидання налаштувань на роутері.
1. Підключення комп’ютера до Wi-Fi мережі за допомогою WPS
Відкрийте на ПК список доступних Wi-Fi мереж, виберіть ту, до якої збираєтесь підключатись і натисніть кнопку «Підключити». Після цього з’явиться вікно із запитом ввести пароль, а нижче буде відображатися «Також можна підключитися, натиснувши кнопку на маршрутизаторі». Після цього натисніть кнопку WPS на корпусі роутера і комп’ютер підключиться до Wi-Fi мережі без введення пароля. Якщо подібне повідомлення не відобразилось, значить ваш ПК е підтримує функцію WPS.
2. Підключення смартфона або планшета через WPS
Зайдіть в налаштування Wi-Fi, виберіть «Додаткові параметри», натисніть «WPS по кнопці» або «Використатовувати WPS» . Після цього натисніть кнопку WPS на роутері, пристрій підключиться до Wi-Fi мережі без запиту пароля.
Якщо пристрій підключено шляхом безпровідного з’єднання, то швидкість як правило не перевищує 25 Мбіт/с, або 75 Мбіт/с залежно від швидкості, яку надає провайдер. Потрібно розуміти, що чим більша відстань від роутера до пристрою або є перешкоди (стіни, перекриття, металеві предмети) між роутером Крім того, дводіапазонні роутери на вищій частоті (5Ггц) гірше долають завади ніж на нижчій частоті (2,4 Ггц).
При завантаженні будь-якого файлу швидкість інтернету також зменшиться. Крім того, необхідно знати, що швидкість інтернету ділиться між усіма підключеними пристроями.
Заміряти швидкість потрібно через пристрій під’єднаний кабелем до роутера, а також потрібно відключити всі зайві пристрої.
*Ефективна відстань – означає наскільки зменшиться радіус дії сигналу Wi-Fi після проходження відповідної перешкоди в порівнянні з відкритим простором.
Перш ніж звернутися за технічною підтримкою в разі несправності роботи інтернету, для заощадження Вашого та нашого часу, виконайте наступні дії:
1. Перевірте фізичне підключення кабелю від роутера до вашого пристрою або від *оптичного перетворювача до роутера.
2. Вимкніть *оптичний перетворювач та роутер з розетки на 10 хвилин, після чого перевірте справність роботи інтернету.
3. У випадку якщо нічого не допомогло, зверніться до техпідтримки.
*Оптичний перетворювач (ONU, «онушка», модем) – пристрій підключений по кабелю до роутера.
 Телебачення
Телебачення
Щоб підключити телебачення абонент повинен мати хоча б один пристрій із перелічених: smart-tv, android приставка, смартфон, ноутбук або комп’ютер.
Якщо Ви маєте встановлений будь-який пристрій із першого пункту, а також встановлений додаток Sweet TV – звяжіться з техпідтримкою
Дізнатися тарифний план та кількість каналів можна на сторінці «Тарифи»
 Налаштування роутера
Налаштування роутера
1. Підготовка до налаштування
Якщо роутер раніше вже використовувався бажано виконати скидання на заводські налаштування. Для цього треба підключити роутер до електроживлення та затиснути кнопку WPS/RESET на 30 секунд. Після цього треба зачекати біля хвилини.
Підключіть інтернет кабель в роз’єм з надписом WAN, як правило він відрізняється від інших кольором, на моделі AC1200 жовтого.
Комп’ютер підключіть до одного з роз’ємів з надписом LAN.
Якщо немає можливості з’єднати роутер з комп’ютером, необхідно відкрити перелік бездротових мереж на вашому пристрої та підключитись до мережі MERCUSYS_XXXX (AC1200 без паролю).
Після підключення до роутеру, відкрийте інтернет браузер (Google Chrome; Mozilla Firefox; Opera; Internet Explorer; Safari) та в адресному рядку (не у пошуковому) наберіть 192.168.1.1 та натисніть Enter.
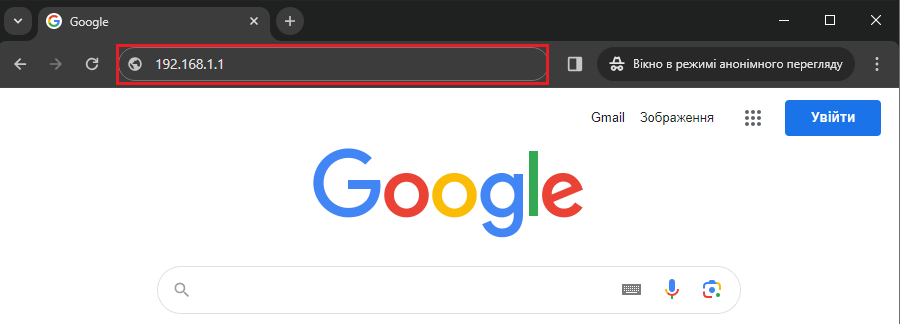
Роутер запросить встановити пароль для входу в режим налаштування. Оберіть пароль який легко буде запам’ятати. Натисніть далі внизу сторiнки.
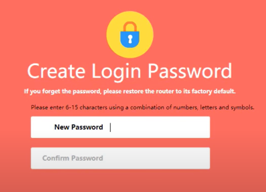
Після вводу пароля на наступній сторінці потрібно натиснути "Пропустити" (Skip) в правому верхньому куті сторнки
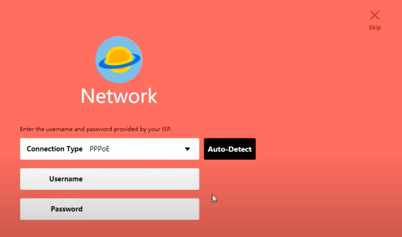
2. Налаштування доступу до інтернету
Для налаштування Динамічної ІР або DHCP потрібно в інтерфейсі роутера зверху перейти в розділ "Розширені налаштування" (Advanced), тепер зліва в меню потрбно вибрати розділ "Мережа" (Network), а в ньому "Налаштування WAN" (WAN Settings), тепер в полі "Тип підключення" (Connection type) вибираємо Dynamic IP
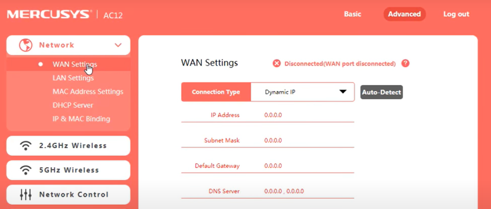
3. Налаштування WI-FI мережі
Тепер переходимо в розділ "Бездротовий звязок 2,4 ГГц" (2.4 GHz Wireless) в підпункті "Хост-мережа" (Host Network):
- SSID вводимо назву Wi-Fi мережі;
- Password вводимо пароль для Wi-Fi мережі.
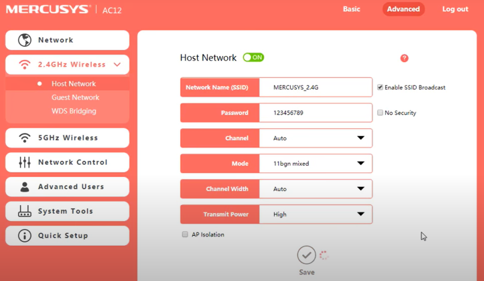
Далі відкриваємо розділ "Бездротовий звязок 5 ГГц" (5 GHz Wireless) в підпункті "Хост-мережа" (Host Network):
- SSID вводимо назву Wi-Fi мережі;
- Password вводимо пароль для Wi-Fi мережі.
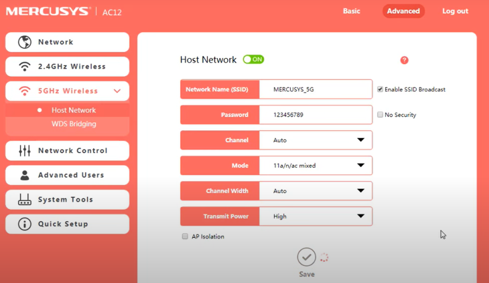
Роутер налаштовано.
Після підключення до роутеру, відкрийте інтернет браузер (Google Chrome; Mozilla Firefox; Opera; Internet Explorer; Safari) та в адресній строці (не в пошуковій) наберіть 192.168.1.1 та натискаєте Enter.
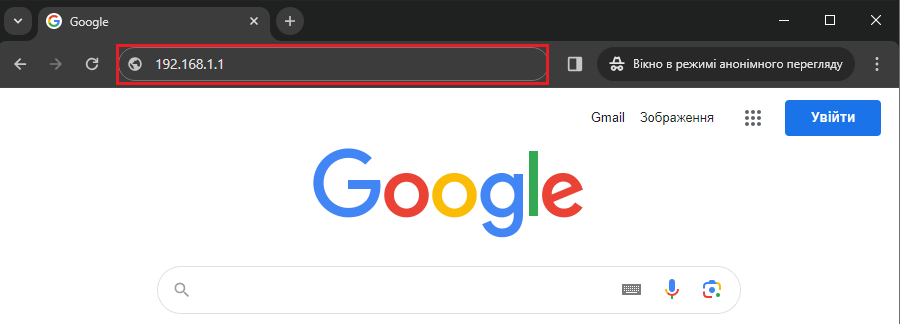
Зявиться вікно авторизації.
Password: admin
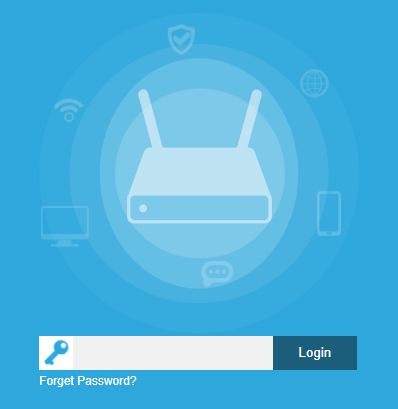
Дані для входу в інтерфейс можна подивитись на боковій панелі роутеру.
2. Налаштування доступу до інтернету
Тепер переходимо в "Розширені налаштування" (Advanced)
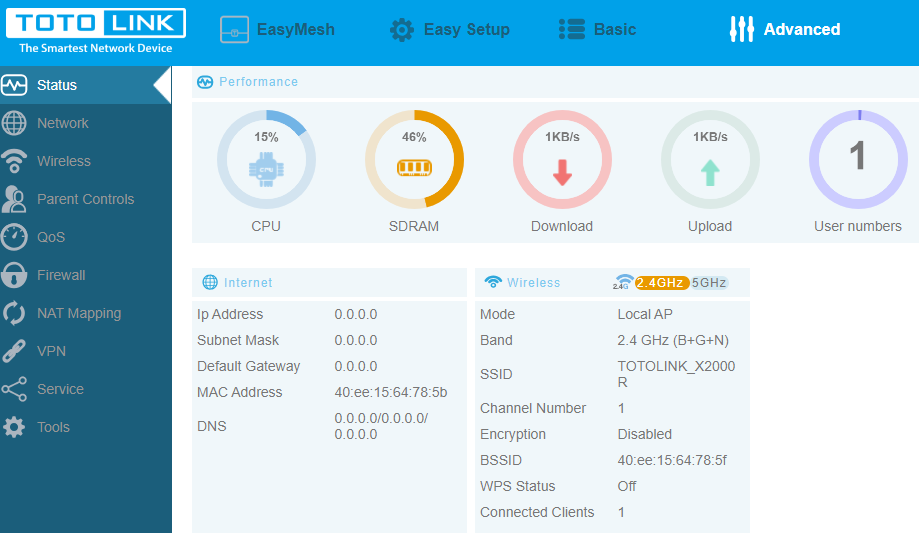
Перейдіть в розділ «Network», потім «WAN Settings» («Основні налаштування», потім «Налаштування WAN (Інтернет)») .
Значення «WAN Type» виберіть «DHCP Client» («Протокол підключення та авторизації в мережі провайдера» встановіть «Отримати IP-адресу автоматично (DHCP-кліент)»).
Натисніть кнопку «Apply» («Застосувати»), після чого перезавантажте роутер.
Після завантаження роутер отримає доступ до інтернету.
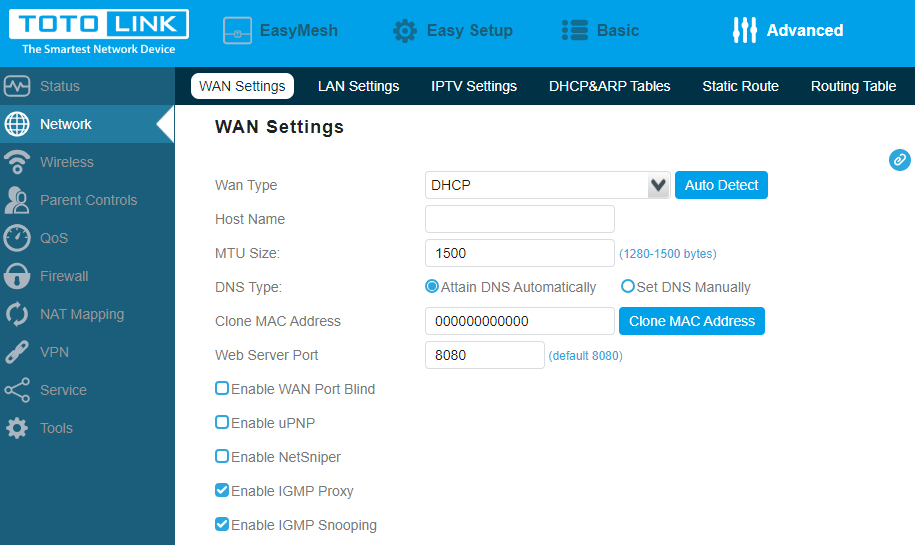
3. Налаштування Wi-Fi мережі
Перейдіть в розділ "Безпровідна мережа" (Wireless), потім "Базові налаштування" (Basic Settings) і пункт "2.4GHz".
В поле «SSID» введіть латинськими літерами та/або цифрами назву вашої мережі.
В «Encryption»(«Алгоритм захисту мережі Wi-Fi») оберіть «WPA2».
В полі "Пароль" (Password) напишіть латинськими літерами та/або цифрами пароль для вашої Wi-Fi мережі (Пароль повинен складати не менш 8 символів, та може складатись із цифр та/або латинських літер).
Натисніть кнопку «Apply» («Застосувати»), після чого перезавантажте роутер.
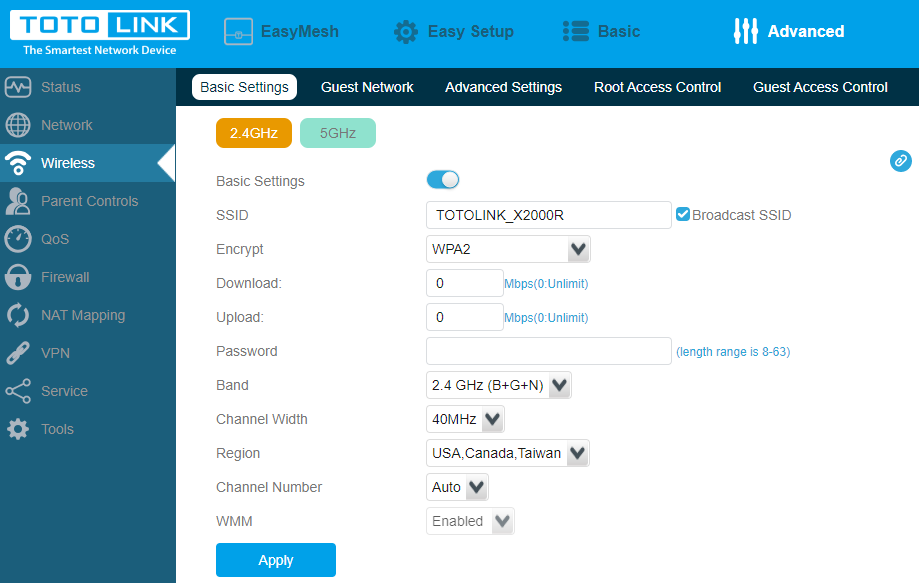
Тепер перейдіть в розділ "Безпровідна мережа" (Wireless), потім "Базові налаштування" (Basic Settings) і пункт "5GHz".
В поле «SSID» введіть латинськими літерами та/або цифрами назву вашої мережі.
В «Encryption»(«Алгоритм захисту мережі Wi-Fi») оберіть «WPA2».
В полі "Пароль" (Password) напишіть латинськими літерами та/або цифрами пароль для вашої Wi-Fi мережі (Пароль повинен складати не менш 8 символів, та може складатись із цифр та/або латинських літер).
Натисніть кнопку «Apply» («Застосувати»), після чого перезавантажте роутер.
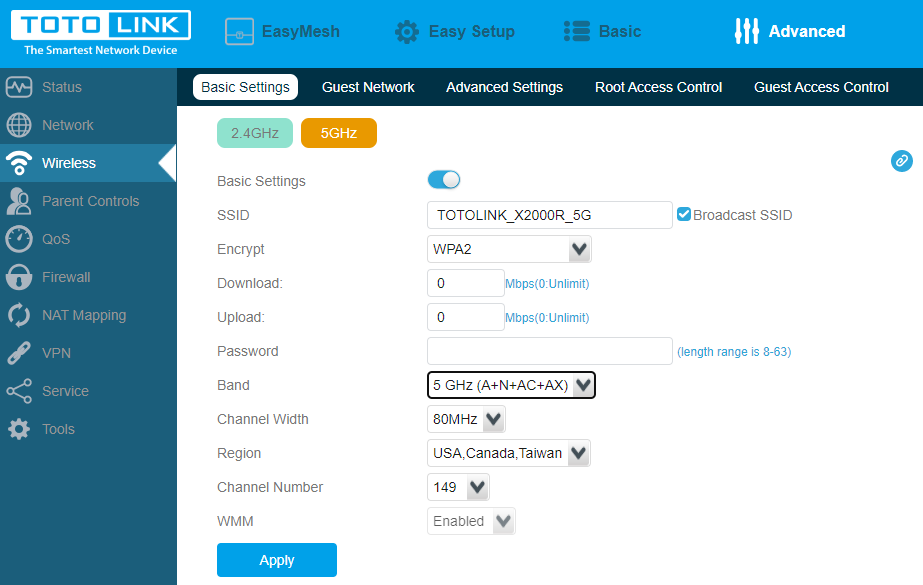
Підєднайтесь до вашої мережі та користуйтесь інтернетом.
Підготовка до налаштування
У браузері (Chrome, Mozilla, Opera, тощо) в адресному рядку напишіть 192.168.1.1.
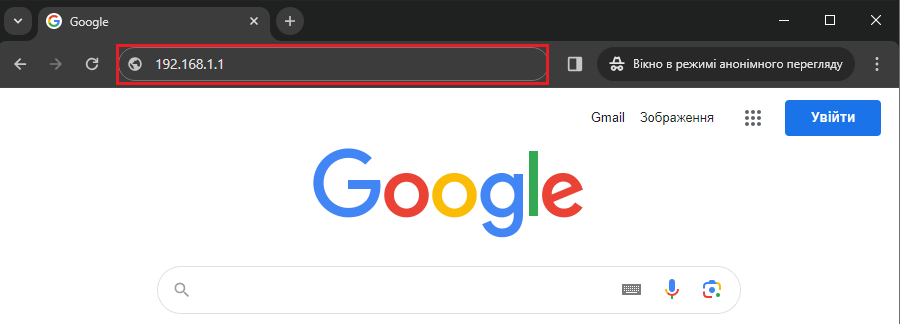
Пароль можна знайти на задній панелі роутера (зазвичай це «Admin»).
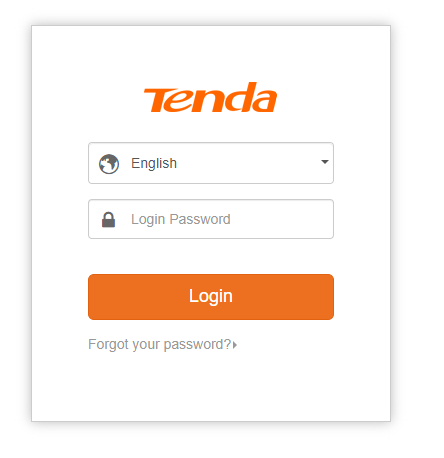
Далі переходимо в налаштування: потрібно вибрати автоматичне отримання IP-адреси. Для цього зайдіть в «Налаштування Інтернету» (Internet Settings) і виберіть Dynamic IP.
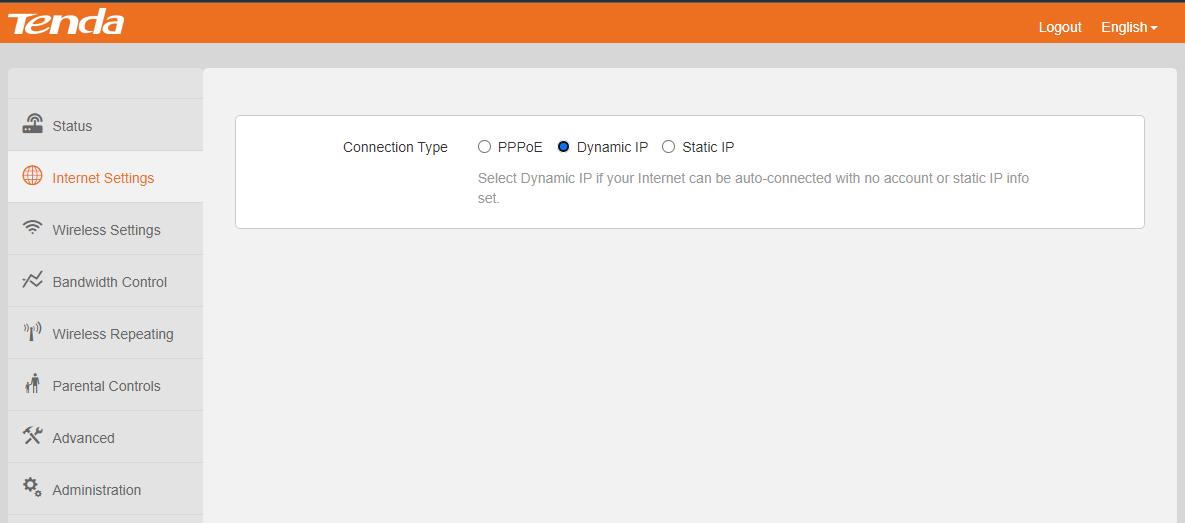
Налаштування мережі WI-FI
Перейдіть до «Налаштування бездротового зв’язку» (Wireless Settings) (тут ви можете налаштувати основні параметри бездротової мережі).
У розділі «Ім’я та пароль Wi-Fi»:
- У рядку «Назва Wi-Fi» (Wi-Fi name) введіть назву мережі. Переконайтеся, що галочка «Приховати Wi-Fi» (Hide Wi-Fi) не стоїть.
- У рядку «Режим безпеки» (Security mode) виберіть «WPA/WPA2-PSK Mixed (Recommended)».
- У рядку «Пароль Wi-Fi» (Wi-Fi password) введіть необхідний пароль.
- Навпроти «Потужність сигналу» (High) виберіть «Висока».
Натисніть «Зберегти». Якщо є якісь пристрої, підключені через Wi-Fi, їх потрібно повторно підключити.
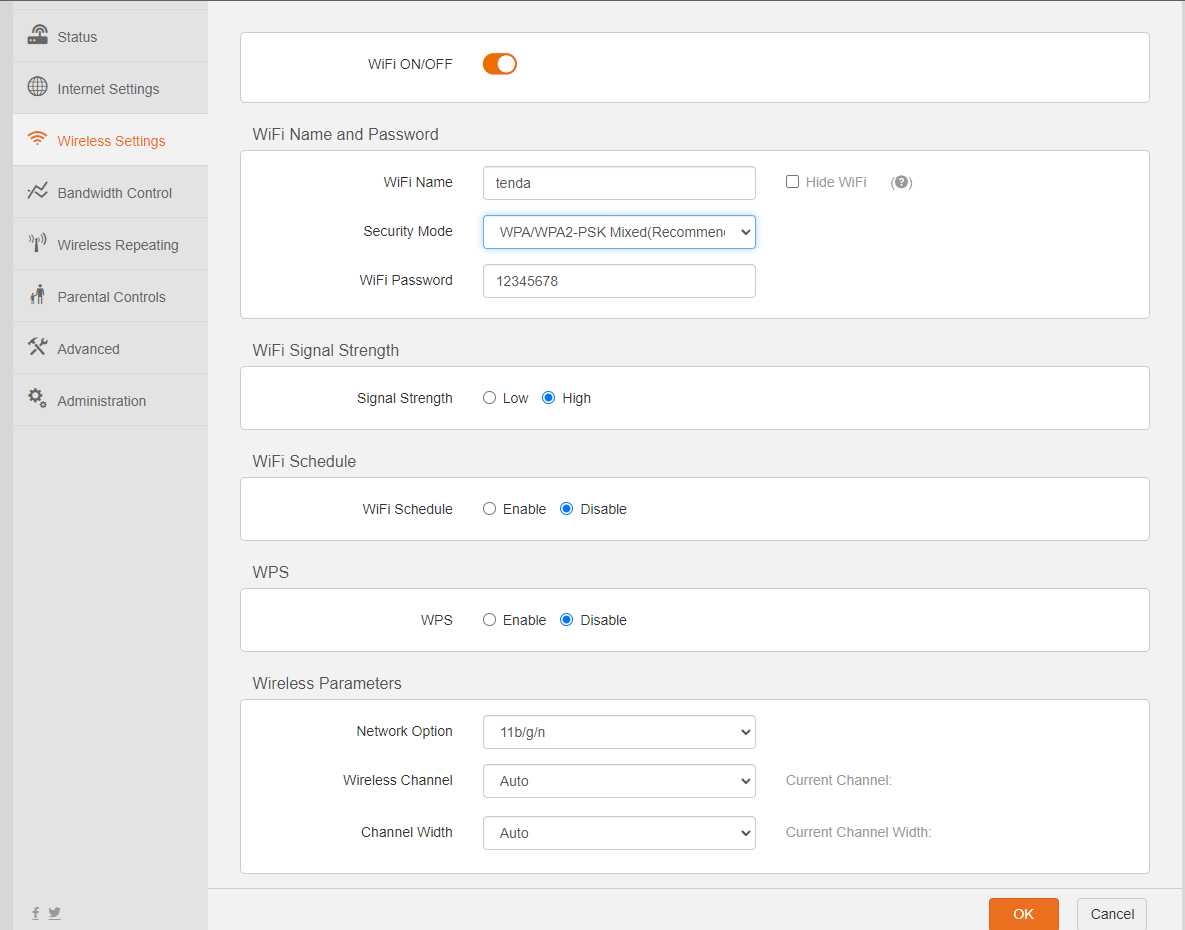
Тепер ваш роутер налаштовано.
1. Підготовка до налаштування
Якщо роутер раніше вже використовувався бажано виконати скидання на заводські налаштування. Для цього треба підключити роутер до електроживлення та затиснути невеличкий отвір на задній панелі чимось тонким, наприклад канцелярською скріпкою. Після цього треба зачекати біля хвилини.
Підключіть інтернет кабель в роз’єм з надписом WAN, зазвичай синього кольору. Комп’ютер підключіть до одного з роз’ємів з надписом LAN, у нашому випадку чорного кольору.
Якщо немає можливості з’єднати роутер з комп’ютером, необхідно відкрити перелік бездротових мереж на вашому пристрою на підключитись до мережі Netis. Якщо мережа запитає введення паролю – введіть слово password, це зазначено на наліпці роутера.
Після підключення до роутеру, відкрийте інтернет браузер (Google Chrome; Mozilla Firefox; Opera; Internet Explorer; Safari) та в адресній строці (не в пошуковій) наберіть 192.168.1.1 та натискаєте Enter.
Данні для входу можна також подивитись на наліпці знизу роутеру.
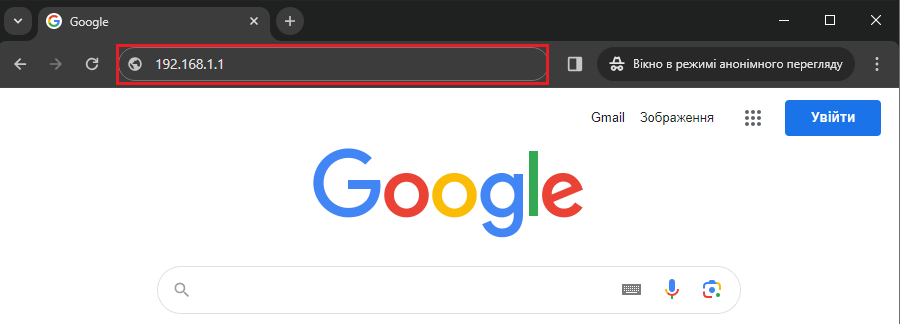
2. Налаштування доступу до інтернету
Праворуч верхньої частини сторінки натисніть Advanced.
В меню ліворуч оберіть Network (Мережа), потім WAN.
Значення WAN Connection Type (Тип підключення WAN) оберіть Динамічна IP-адреса або DHCP.
Натисніть кнопку Save (Зберегти).
Перезавантажте роутер для підтвердження налаштувань.
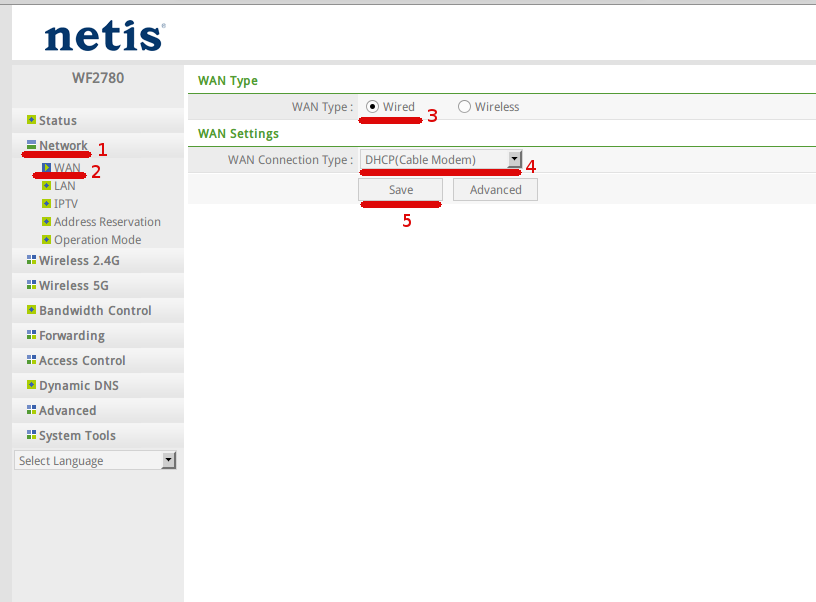
Налаштування бездротової мережі (WI-FI)
1. Переходимо в розділ "Wireless" — "Wireless Settings". Тут встановлюємо такі параметри:
- Вибираємо "Wireless Status" — "Enable".
- Встановлюємо "Radio Mode" як "Access Point".
- Встановлюємо "Radio Band" як "802.11b+g+n".
- У полі "SSID" вказуємо назву вашої "Wi-Fi" мережі.
- Встановлюємо "SSID Broadcast" як "Enable".
2. Далі у підрозділі "AP Security Settings" вибираємо:
- "Authentication Type" — "WPA/WPA2-PSK".
- Встановлюємо "Encryption Type" як "AES".
- Встановлюємо "Key Mode" як "ASCII".
- У полі "Password" вказуємо пароль (ключ безпеки) вашої "Wi-Fi" мережі (довільний).
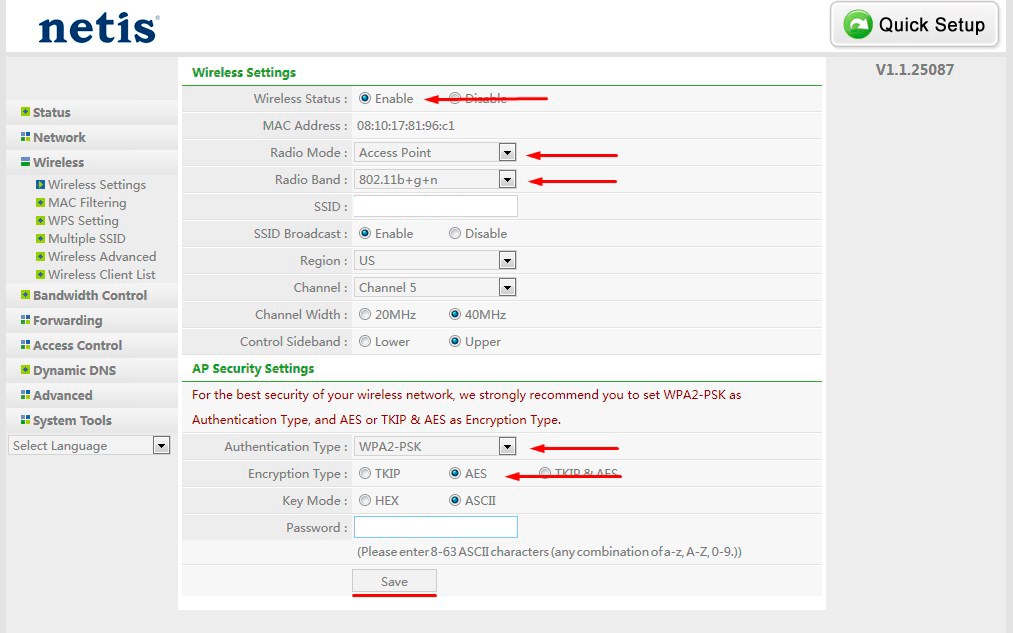
Переходимо до розділу "Wireless 5G" — "Wireless Settings". Тут встановлюємо такі параметри:
- Вибираємо "Wireless Status" — "Enable".
- Встановлюємо "Radio Mode" як "Access Point".
- Встановлюємо "Radio Band" як "802.11a+n+ac".
- У полі "SSID" вказуємо назву вашої "Wi-Fi" мережі.
- Встановлюємо "SSID Broadcast" як "Enable".
Далі у підрозділі "AP Security Settings" вибираємо:
- "Authentication Type" — "WPA/WPA2-PSK".
- Встановлюємо "Encryption Type" як "AES".
- Встановлюємо "Key Mode" як "ASCII".
- У полі "Password" вказуємо пароль (ключ безпеки) вашої "Wi-Fi" мережі (довільний).
Натискаємо "Save", щоб зберегти.
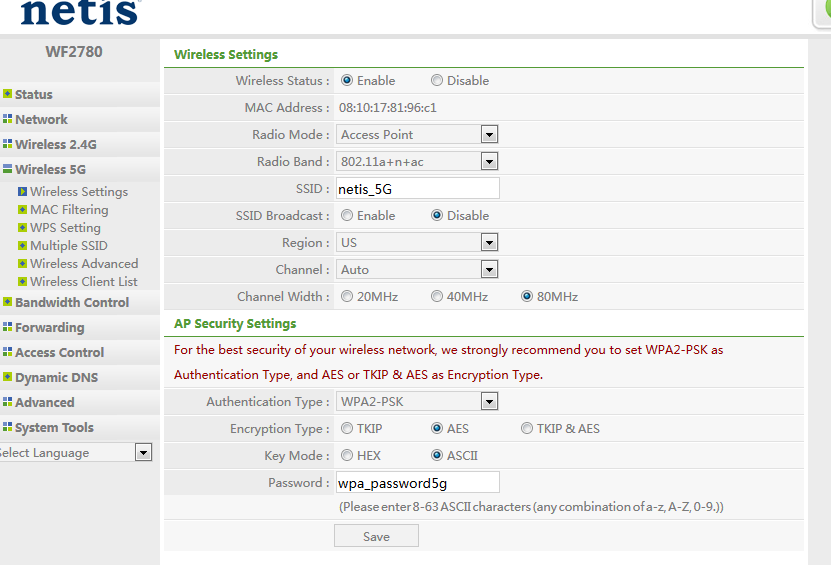 На цьому налаштування роутера завершена.
На цьому налаштування роутера завершена.
1. Підготовка до налаштування
Якщо роутер раніше вже використовувався бажано виконати скидання на заводські налаштування. Для цього треба підключити роутер до електроживлення та затиснути кнопку WPS/RESET на 30 секунд. Після цього треба зачекати біля хвилини.
Підключіть інтернет кабель в роз’єм з надписом WAN, як правило він відрізняється від інших кольором, наприклад синього кольору.
Комп’ютер підключіть до одного з роз’ємів з надписом LAN, у нашому випадку жовтого кольору.
Якщо немає можливості з’єднати роутер з комп’ютером, необхідно відкрити перелік бездротових мереж на вашому пристрою та підключитись до мережі TP-Link_XXXX. Якщо мережа запитає введення паролю – введіть PIN з наліпки роутера.
Після підключення до роутеру, відкрийте інтернет браузер (Google Chrome; Mozilla Firefox; Opera; Internet Explorer; Safari) та в адресній строці (не в пошуковій) наберіть 192.168.1.1 та натискаєте Enter.
Дані для входу можна також подивитись на наліпці на роутері знизу.
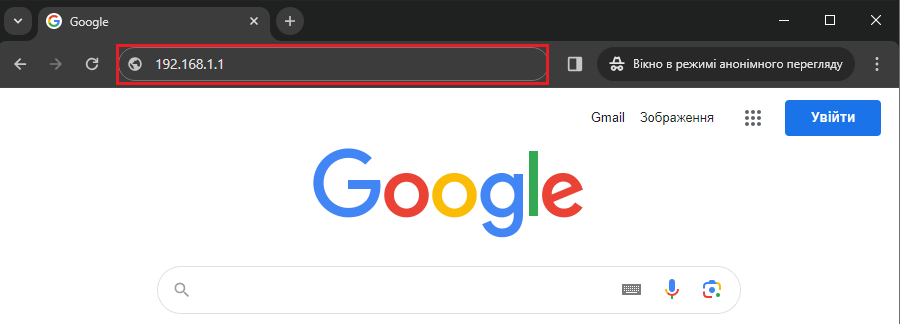
2. Налаштування до інтернету
Ліворуч оберіть пункт Мережа (Network), потім WAN.
В пункті Тип підключення WAN (Wan Connection Type) повинне бути значення Дінамічна IP-адреса (Dynamic IP).
Натискаємо кнопку Зберегти (Save) та очікуємо біля хвилини.

3. Налаштування Wi-Fi мережі
Переходимо в розділ Wireless — Wireless Settings. У полі Wireless Network Name SSID встановлюємо бажане імя Wi-Fi мережі. Зберігаємо налаштування кнопкою Save.
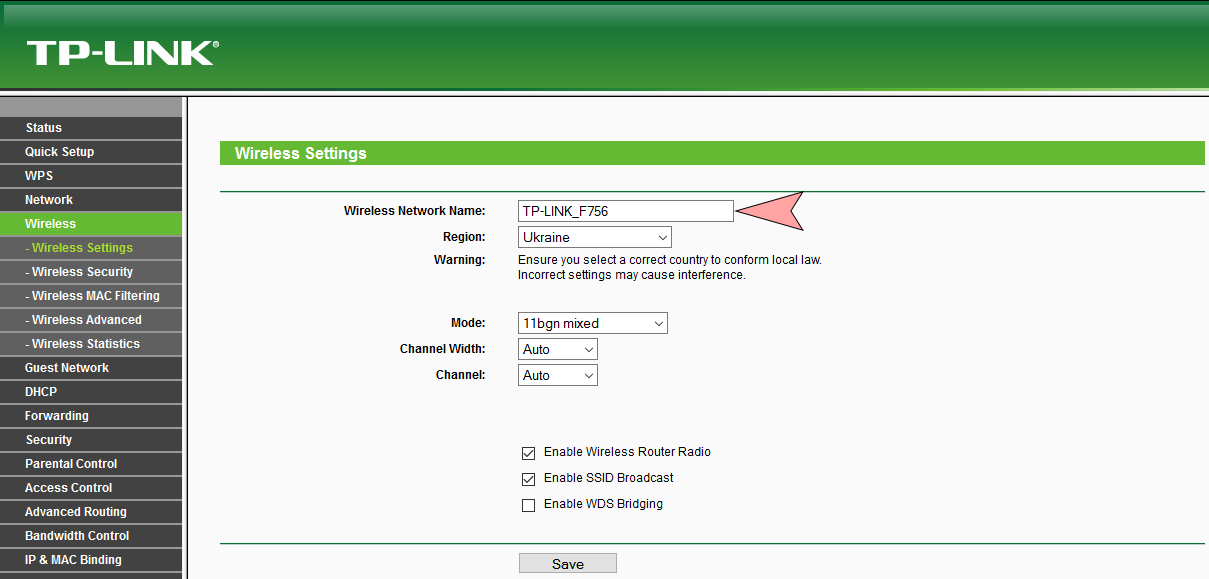
Переходимо в розділ Wireless — Wireless Security.
Ставимо крапку навпроти WPA/WPA2 - Personal (WPA/WPA2 - PSK) і вводимо в поле PSK Password бажаний пароль вашої Wi-Fi мережі (пароль повинен бути не менше 8-ми символів). Зберігаємо налаштування кнопкою Save.
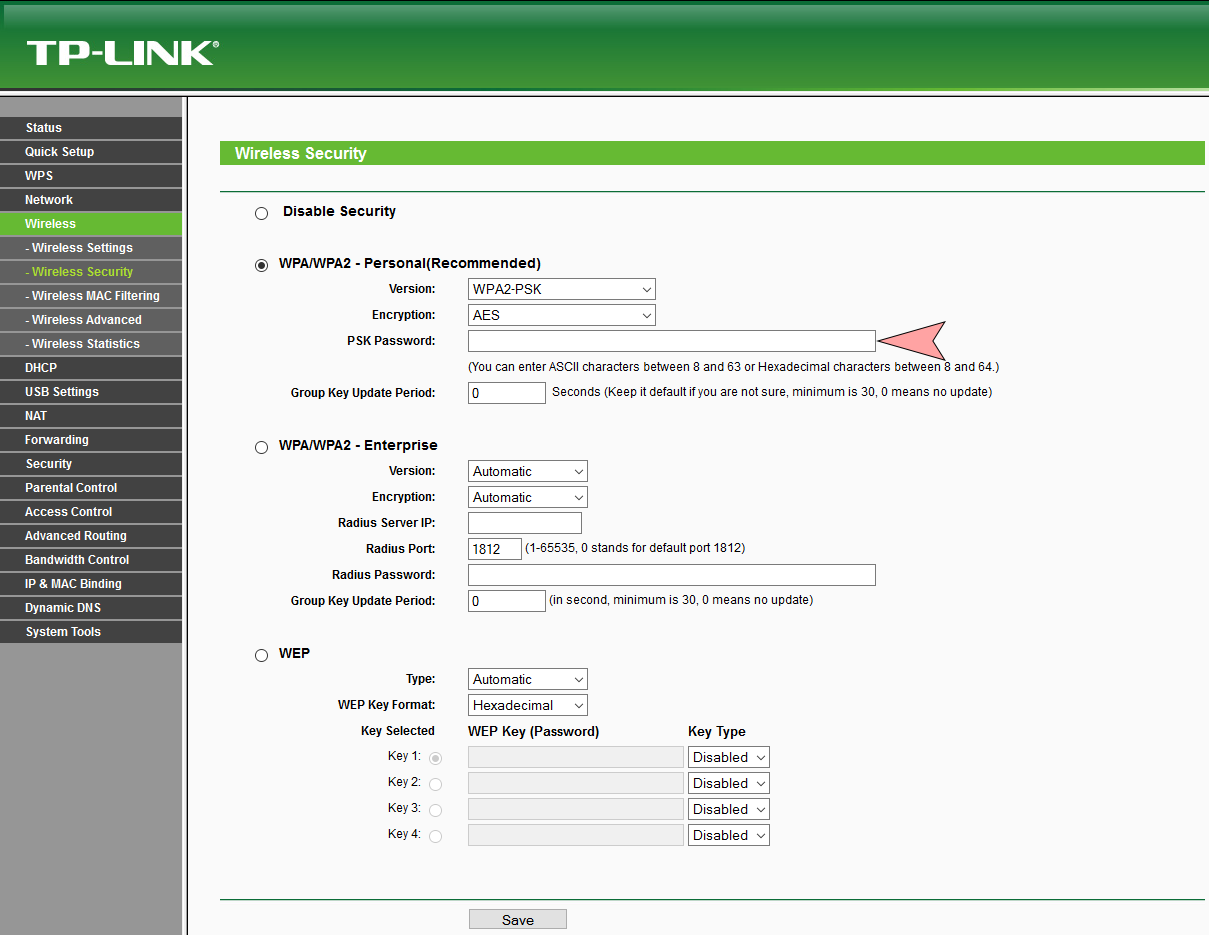
Налаштування завершені. Перезавантажте роутер. Під’єднайтесь до вашої мережі та користуйтесь інтернетом.
Первинне налаштування
1. Введіть в адресний рядок будь-якого браузера: http://192.168.31.1 або http://miwifi.com.
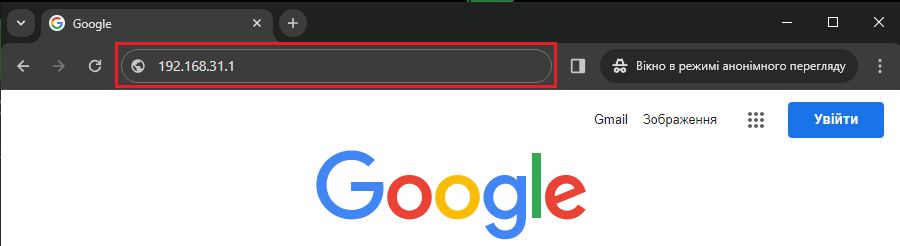
У сторінці, що відкрилася натискаємо кнопку Agree.
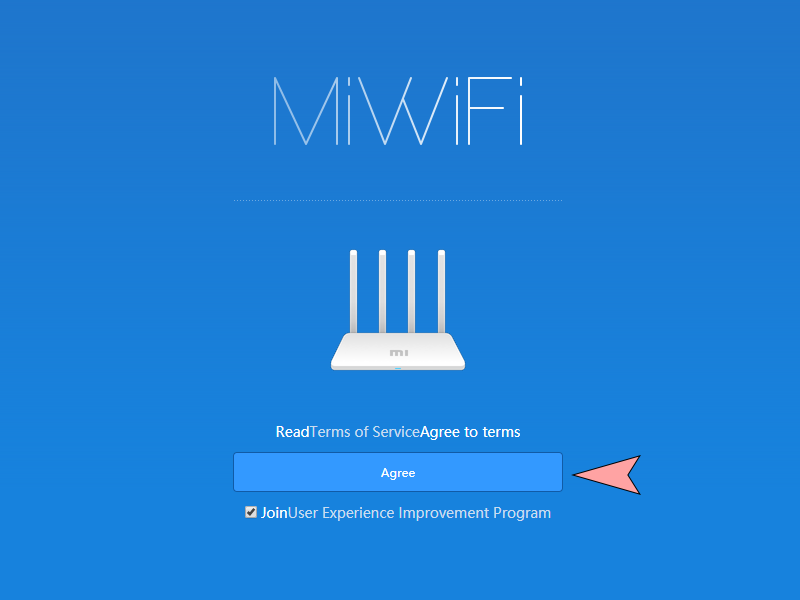
2. Вибираємо Mode (Set up Wi-Fi Network).
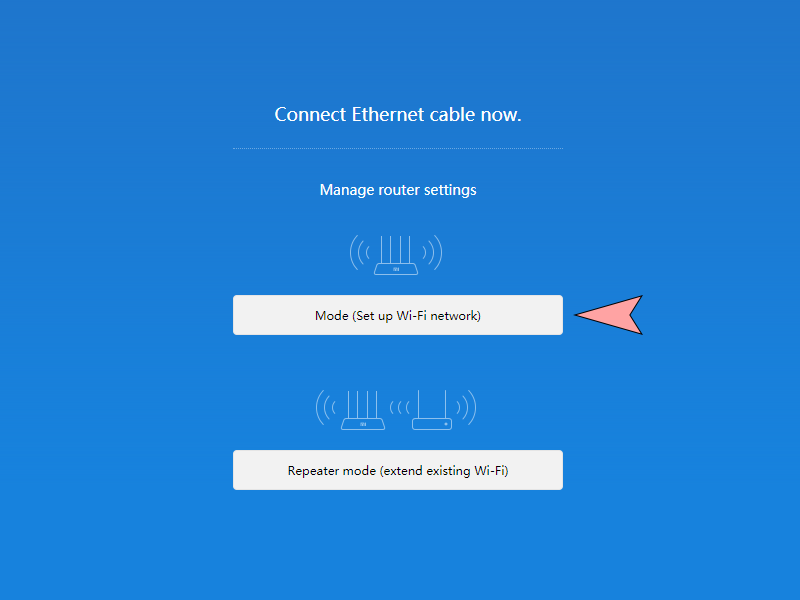
3. Задаємо бажане імя та пароль Wi-Fi мережі (пароль повинен бути не менше 8-ми символів). І натискаємо кнопку "Next".
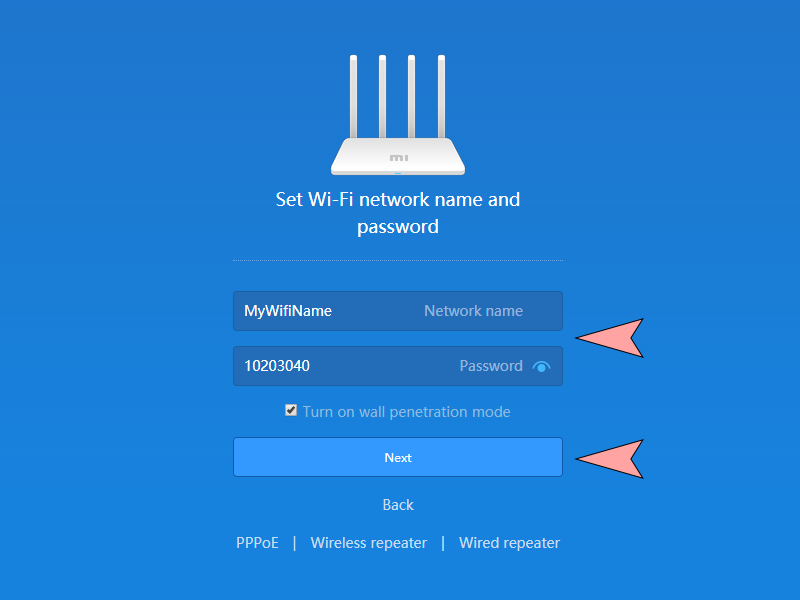
4. Вказуємо пароль адміністратора, необхідний для входу в налаштування роутера. І натискаємо кнопку "Set up successfully".
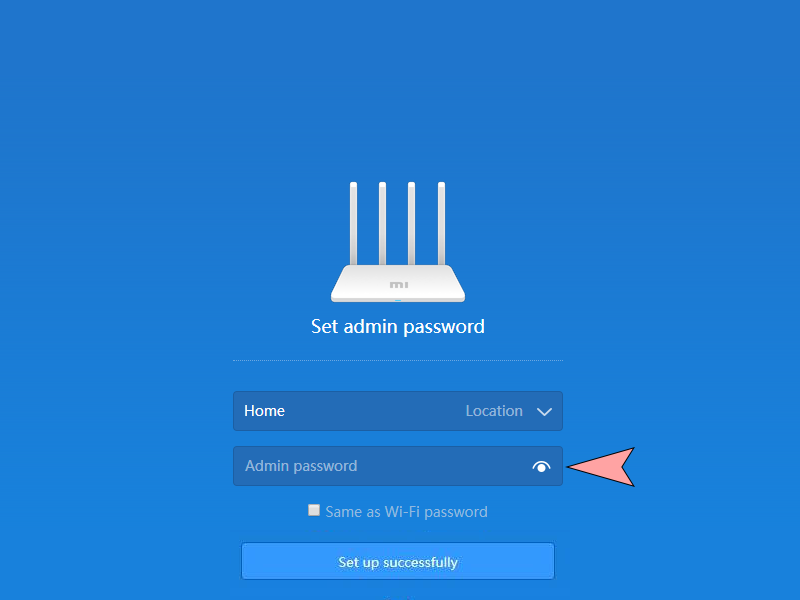
5. Очікуємо, поки роутер застосує налаштування і перезавантажиться.
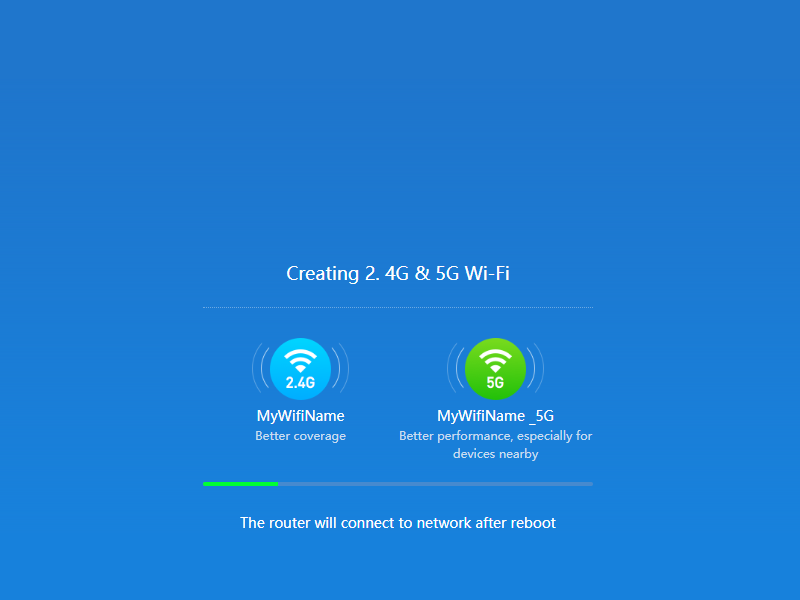
6. Після перезавантаження вибираємо Router admin page або знову зайти в налаштування, набравши адресу http://192.168.31.1 або http://miwifi.com. Якщо Ви підключаєтеся до роутера Wi-Fi необхідно повторно підключитися до мережі. Якщо потрібно пароль, вводимо пароль адміністратора, який щойно створили.
Налаштування Інтернет - зєднання
1. У сторінці переходимо Settings – Network Settings.
2. У полі Connection вибираємо DHCP.
4. Зберігаємо зміни натисканням кнопки App.
Розширені налаштування бездротової мережі Wi-Fi (за бажанням)
Іноді потрібно змінити імя мережі, пароль або канал Wi-Fi для кожної мережі 2.4GHz і 5GHz окремо. Це робиться у Settings – Wi-Fi Settings. Змінюємо необхідні дані та натискаємо кнопку App, щоб зберегти.
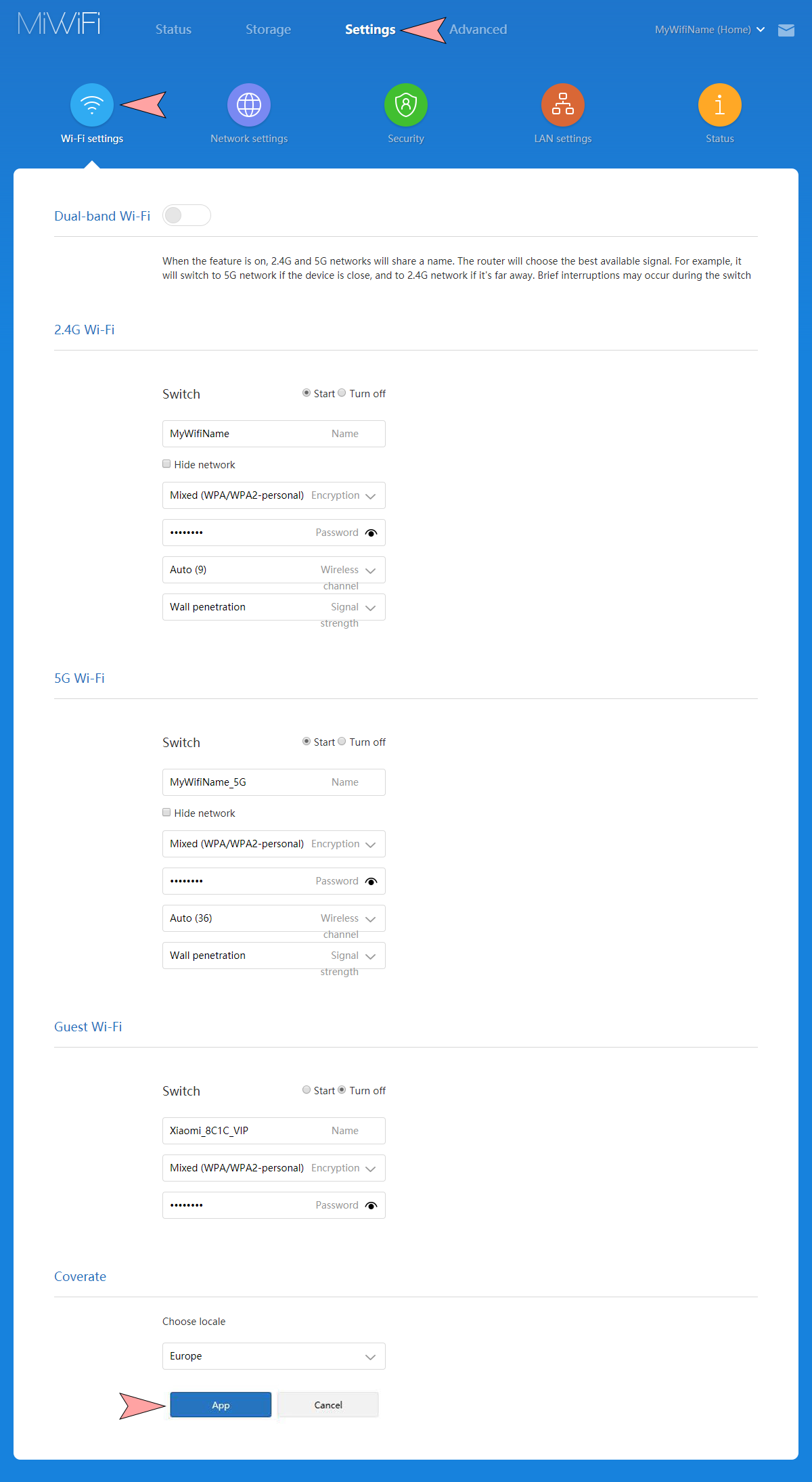
 Інші питання
Інші питання
Виїзд бригади для проведення підключення. Час попередньо узгоджується з абонентом у телефонному режимі.
Монтаж кабелю від розподільної коробки до будинку абонента. Для ведення кабелю використовується існуючий отвір, або буриться окремий отвір у стіні чи в коробці вхідних дверей. За бажанням абонента проробляються отвори всередині квартири абонента. Місце буріння отвору вказується абонентом. Усі ризики пов’язані з перебуванням під штукатуркою прихованої електричної, телефонної проводки, коаксіальних телевізійних кабелів, інших елементів інженерної інфраструктури покладаються на абонента. У разі порушення цілісності таких мереж роботи з відновлення та компенсації збитку не проводяться.
Переміщення меблів, укладання «під плінтус», інші монтажні роботи всередині будинку абонента.
Перевстановлення операційної системи, або будь-якого іншого програмного забезпечення на комп’ютері абонента.
Встановлення антивірусного програмного забезпечення на комп’ютері абонента.
Налаштування активного мережевого обладнання клієнта, а саме бездротових адаптерів, ігрових приставок, меді-шлюзів, супутникових ресиверів, будь-якого іншого обладнання абонента, призначеного для роботи в мережі Інтернет.
Абонентська плата нараховується з дати закриття наряду на підключення. Якщо ви були підключені не першого числа, то абонентська плата за місяць підключення нараховується пропорційно: сума абонентської плати ділиться на кількість днів у місяці та множиться на кількість днів з моменту підключення до кінця місяця.
Наприклад: при підключенні на тарифу абонентська плата якого становить 300 грн. 18 квітня абонентська плата складе: 300/30 х 13 = 130 грн. *
* У вартість не входить день підключення.
Якщо так сталось і ви не змогли оплатити послугу вчасно, ви можете отримати кредит терміном на 3 доби. Вартість цієї послуги становить: 0 UAH. Також ви зобов`язуєтесь оплатити послуги за поточний місяць у повному обсязі, відповідно до вашого тарифного плану.
Ви можете скористатись цією послугою тільки з 1 по 3 число місяця.
Самостійно змінити тарифний план неможливо. Для цього потрібно зателефонувати до техпідтримки.
Для того, щоб призупинити надання послуги, абонент повинен звернутися до служби технічної підтримки за місяць до призупинення надання послуги. Наприклад, якщо абонент бажає призупинити послуги у травні, то він повинен звернутися до техпідтримки в квітні.
Щоб увійти в особистий кабінет потрібно в шапці сайту вибрати «Кабінет». Натиснувши її, Ви переходите на сторінку в якій необхідно ввести логін та пароль. Так Ви потрапите до свого особистого кабінету.
Щоб дізнатися номер договору увійдіть в особистий кабінет, після чого перейдіть у розділ «Головна» та у пункті «Угода» ви побачите номер вашого договору.
Щоб перевірити баланс, увійдіть в особистий кабінет, виберіть розділ «Головна» і в пункті «Баланс» ви побачите стан Вашого рахунку.
